Greatly improve your animations with this simple to use editor tool
Original 3D Face
After masking and background
Key features:
- Mask original background, with powerful eraser tools.
- Add a new background which can be animated.
- Save as a new publication, or replace existing.
How to... step by step
SelectThe animation is displayed together with following controls:
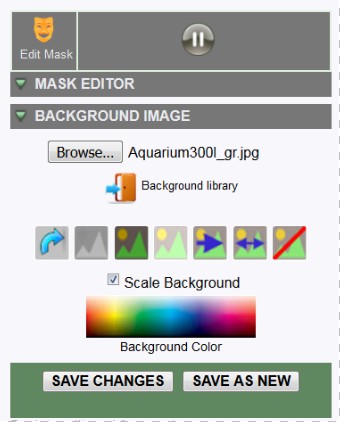
Browse to add a background image or pick one from the background library.
Notice the "Scale Background" checkbox:
- When checked, you can move/scale the background using mouse/fingers on the animation screen.
- When unchecked, you can move/scale/rotate the animation object itself.
You can control background appearance with:
Select
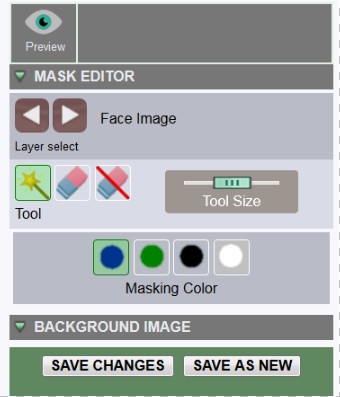
Layer select: Select the layer to mask
edit.
The number of layers depends on the app which generated
the animation, from one in the case of 3D Face to six for each
face of a Photocube, plus the background if any.
Tools:
 Selective mask, will mask according to the color below the tool.
Selective mask, will mask according to the color below the tool.
 Mask
Mask
 Reveal, show image below mask
Reveal, show image below mask
Note that the masking process is non destructive:
It's always possible to reveal masked portions.
This is even true after saving the animation and coming back later to the editor.
It is also possible to mask portions of a background image.
The number of layers depends on the app which generated
the animation, from one in the case of 3D Face to six for each
face of a Photocube, plus the background if any.
Tools:
Note that the masking process is non destructive:
It's always possible to reveal masked portions.
This is even true after saving the animation and coming back later to the editor.
It is also possible to mask portions of a background image.

Very useful to
isolate hair and face from the background.
Select a large tool using the "Tool Size" slider for ultra fast operation.
Use the reveal tool if too much was masked...
Select a large tool using the "Tool Size" slider for ultra fast operation.
Use the reveal tool if too much was masked...